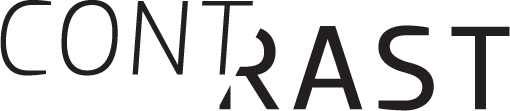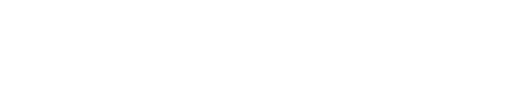Como registar e editar o meu perfil?
1. Aceder ao formulário pelo separador “INFO”, através da ligação “REGISTAR”.
2. Preencha o formulário com um nome de utilizador à sua escolha e o seu e-mail. Escolha qual o seu papel na plataforma Contrast (neste caso, Docente) e a instituição respetiva. No fim, clique em REGISTAR.
3. Para definir a sua palavra-passe, verifique primeiro o seu e-mail. Deve ter recebido um novo e-mail com o link para definir uma nova palavra-passe. Caso não encontre este e-mail por favor verifique a pasta SPAM.
4. Depois de guardada a sua senha, deve iniciar sessão com os dados previamente definidos.
5. Ao iniciar sessão, encontrará o painel de administração da plataforma. Para editar o seu perfil, no canto superior direito, clique no seu nome de utilizador e depois em “Editar Perfil”.
6. Neste formulário, deve preencher com o seu nome e apelido. No fundo, pode preencher os dados que deseja que fiquem públicos no seu perfil da plataforma Contrast. Assim, pode publicar a sua biografia, website, redes sociais e email de contacto.
7. Clique em Atualizar Perfil para guardar os seus dados. Brevemente estará disponível a sua página pessoal onde poderá visualizá-los. Agradecemos a sua disponibilidade!
2. Como fazer a revisão de um projeto?
Este é um guia para revisões de publicações. Para criar um novo artigo, pode seguir o guia de estudantes.
Para rever um artigo, deve clicar, no menu lateral do WordPress, em Artigos. Selecione “Editar” abaixo da publicação que deseja rever. Também pode clicar em Pré-Visualizar para ver a publicação.
Deve verificar:
- As Categorias: Instituição, ano letivo e unidade curricular de realização do projeto;
- Verificar as palavras-chave em Etiquetas;
- Se o artigo tem Imagem de Destaque, e caso não tenha, definir uma imagem do projeto através da Biblioteca Multimédia para servir de capa.
- Verificar em Autores se estão selecionados todos os autores do projeto.
- Verificar se a página do projeto carrega rapidamente. Se não, pedir à/ao estudante para otimizar o peso das imagens e/ou do PDF.
NOTA: Pode pré-visualizar a publicação em “Pré-Visualizar”, no menu superior.
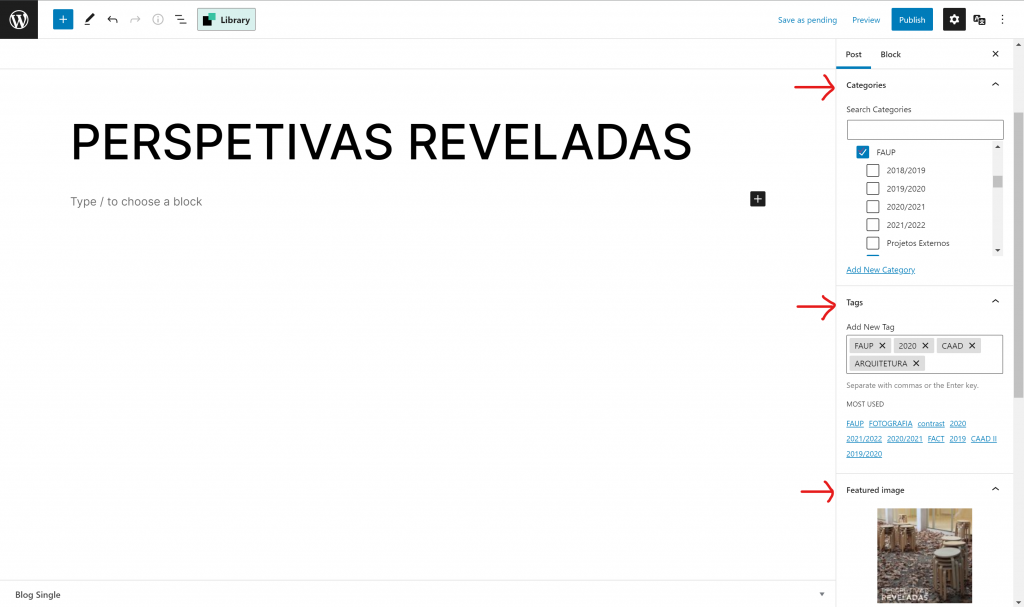
Uma vez verificados estes parâmetros, pode publicar o artigo em “Publicar”.
Caso queira deixar pendente, tem a opção de “Guardar como Pendente”.
3. Como TRADUZIR PUBLICAÇÕES, CATEGORIAS E PÁGINAS PARA INGLÊS?
3.1. traduzir uma Publicação, categoria ou página
3.2. Copiar várias publicações entre traduções de uma vez
Atenção
Este processo não irá traduzir automaticamente as publicações. Apenas permite que os projetos estejam acessíveis quando a plataforma está em Inglês, apesar de estarem em Português.
Para traduzir os projetos, deve-se traduzir cada um, através do painel de edição do post (quando tem texto) ou através do Quick Edit na listagem de projetos (quando basta traduzir o título).