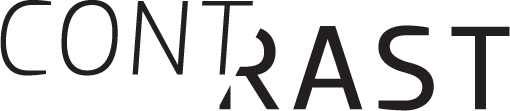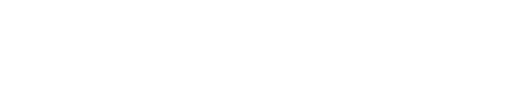Como registar e editar o meu perfil?
1. Aceder ao formulário pelo separador “INFO”, através da ligação “REGISTAR”.
2. Preencha o formulário com um nome de utilizador à sua escolha e o seu e-mail. Escolha qual o seu papel na plataforma Contrast (neste caso, Docente) e a instituição respetiva. No fim, clique em REGISTAR.
3. Para definir a sua palavra-passe, verifique primeiro o seu e-mail. Deve ter recebido um novo e-mail com o link para definir uma nova palavra-passe. Caso não encontre este e-mail por favor verifique a pasta SPAM.
4. Depois de guardada a sua senha, deve iniciar sessão com os dados previamente definidos.
5. Ao iniciar sessão, encontrará o painel de administração da plataforma. Para editar o seu perfil, no canto superior direito, clique no seu nome de utilizador e depois em “Editar Perfil”.
6. Neste formulário, deve preencher com o seu nome e apelido. No fundo, pode preencher os dados que deseja que fiquem públicos no seu perfil da plataforma Contrast. Assim, pode publicar a sua biografia, website, redes sociais e email de contacto.
7. Clique em Atualizar Perfil para guardar os seus dados. Brevemente estará disponível a sua página pessoal onde poderá visualizá-los. Agradecemos a sua disponibilidade!
Como criar, editar e publicar o meu projeto?
Para a exibição de projetos na plataforma Contrast, existem quatro modelos que devemos seguir. Entre os quatro, o autor pode escolher qual o mais apropriado para o seu projeto.
NOTA
Antes de escolher o melhor modelo para o projeto, optimize o peso das imagens para a página carregar rapidamente. Pode usar esta ferramenta online para esse efeito: https://www.jpegmini.com
O mesmo indica-se para os PDF’s publicados. É importante diminuir o tamanho dos mesmos. PDF’s criados para impressão são muito pesados e tornam o website substancialmente mais lento.
Templates de galerias
1. Galeria em Vertical
RECOMENDADO PARA PROJETOS COM POUCAS IMAGENS
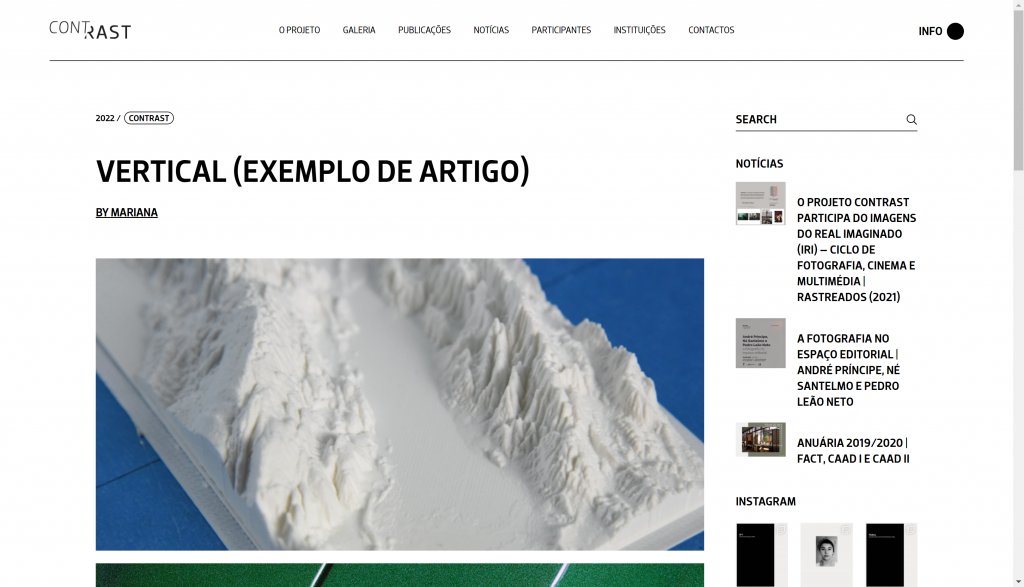
Vídeo tutorial
Para utilizar o modelo “Galeria Vertical”, basta adicionar blocos de Imagem no editor de artigos. Pressione no botão de adicionar blocos, selecione “Imagem” e adicione as imagens do seu projeto. Pode também ajustar a largura das imagens.
2. Galeria em Mosaico
recomendado para artigos com imagens de vários formatos e tamanhos
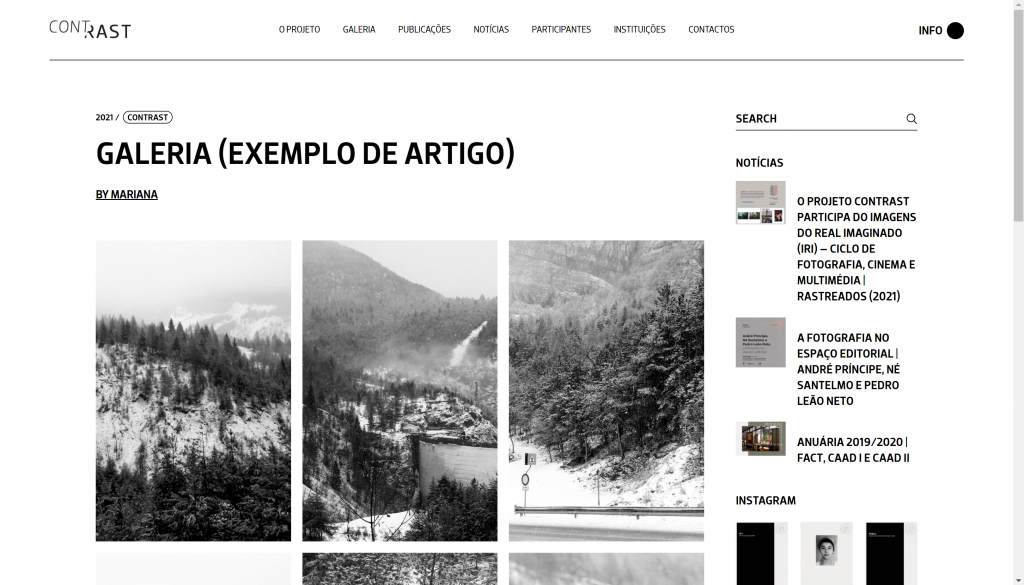
Vídeo tutorial
Para utilizar o modelo “Galeria em Mosaico”, basta adicionar um novo bloco no editor. Pressione em qualquer botão com o ícone de somar “+”, pesquise por “Galeria” e selecione esse bloco.
3. Galeria em Slider
recomendado para imagens do mesmo formato e tamanho
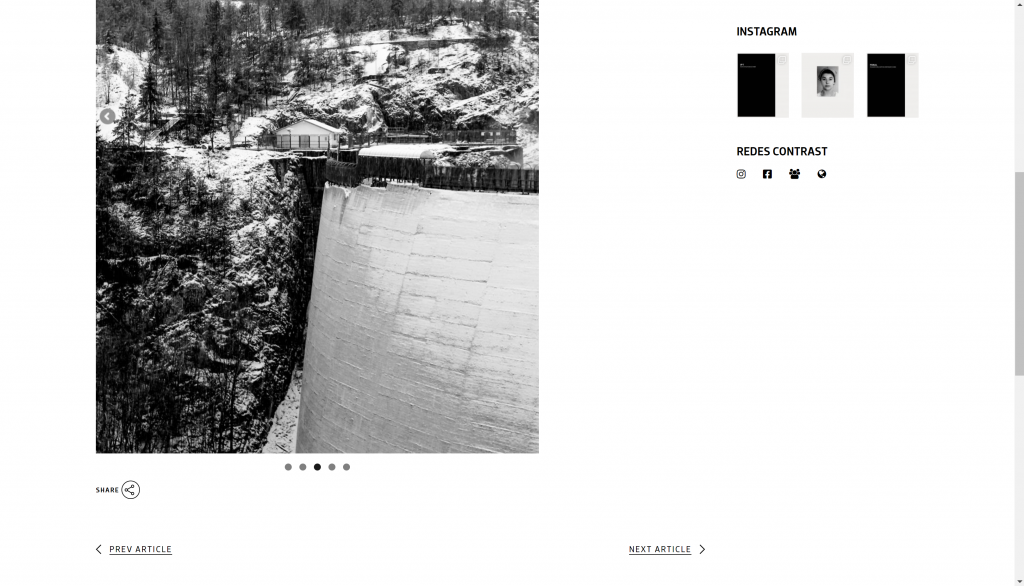
Vídeo tutorial
Para utilizar o modelo Slider, tem de utilizar um plugin. No painel do WordPress, selecione o menu “Metaslider” do lado esquerdo.
Uma vez no Metaslider, no topo escolha a opção “New” para criar um novo slideshow. Para adicionar imagens, selecione “Add Slide” e selecione as imagens que deseja adicionar – pode adicionar mais que uma.
No lado direito, escolha as dimensões das suas imagens.
NOTA: PARA CENTRAR O SLIDER COM O CONTEÚDO, ESCREVER EM WIDTH UM NÚMERO IGUAL OU SUPERIOR A “2245”.
Agora, de volta à edição do artigo, clique no botão “+” para adicionar um novo bloco e selecione “Metaslider”. Selecione o slideshow com as imagens do seu projeto.
ATENÇÃO
- Todas as imagens devem ser jpeg e ter um formato igual (ou seja: ou todas verticais, ou todas horizontais). Atenção à capa e contracapa.
P.S. As imagens têm um limite de 200MB para upload.
2. Arrows Navigation: optar sempre por “hidden”.
4. Galeria Flipbook
recomendado para artigos já organizados em PDF ou para imagens com o mesmo formato e tamanho
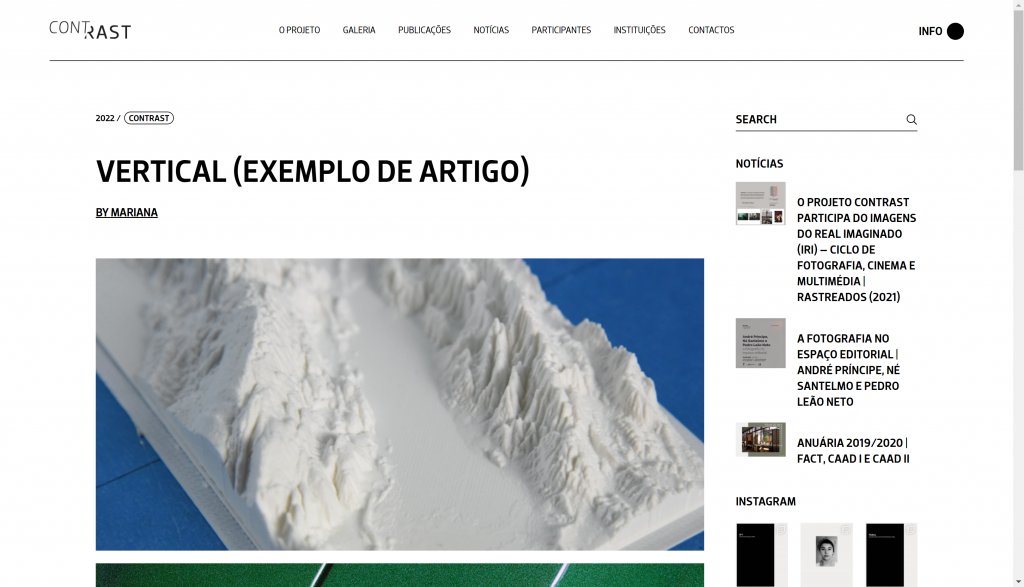
Vídeo tutorial
Para utilizar o modelo Flipbook, tem de utilizar um plugin. No painel do WordPress, selecione o menu “dFlip Books” do lado esquerdo.
No topo, clique em “ADD NEW BOOK” e pode adicionar o título do seu artigo a esse slider. Nas definições, em “Book Source Type”, selecione a fonte “Images”, caso deseje carregar imagens. No fundo, clique em “Add New Page”, onde pode carregar as mesmas imagens.
Uma vez escolhidas as imagens, pode submeter para revisão no menu do lado direito. Uma vez submetido, copie o shortcode em cima. De volta ao artigo, selecione o bloco “Shortcode” e cole o código que copiou do plugin.
Nota: Featured Image
Não usar a “capa” do projeto (quando este tiver). Optar por uma imagem apelativa deste, evitando assim a repetição de informação, visto que a capa (quando houver) já aparecerá imediatamente abaixo da Featured Image ao abrir o projeto.
P.S. As imagens têm um limite de 200MB para upload