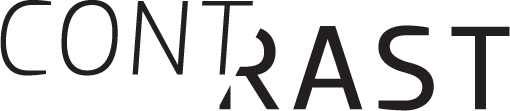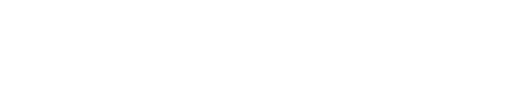LISTA DE CONTEÚDOs
1. Como registar e editar o meu perfil?
2. Como criar, editar e publicar um projeto?
3. Como criar, editar e publicar um artigo (notícia, texto, conferência ou entrevista)?
4. Como publicar um volume da coleção Contrast?
5. COmo destacar publicações na homepage?
6. Como traduzir publicações, categorias e páginas para inglês?
7. Mapa de Categorias
8. Mapa de utilizadores da plataforma
9. Mapa de plugins
1. Como registar e editar o meu perfil?
1. Aceder ao formulário pelo separador “INFO”, através da ligação “REGISTAR”.
2. Preencha o formulário com um nome de utilizador à sua escolha e o seu e-mail. Escolha qual o seu papel na plataforma Contrast (neste caso, Docente) e a instituição respetiva. No fim, clique em REGISTAR.
3. Para definir a sua palavra-passe, verifique primeiro o seu e-mail. Deve ter recebido um novo e-mail com o link para definir uma nova palavra-passe. Caso não encontre este e-mail por favor verifique a pasta SPAM.
4. Depois de guardada a sua senha, deve iniciar sessão com os dados previamente definidos.
5. Ao iniciar sessão, encontrará o painel de administração da plataforma. Para editar o seu perfil, no canto superior direito, clique no seu nome de utilizador e depois em “Editar Perfil”.
6. Neste formulário, deve preencher com o seu nome e apelido. No fundo, pode preencher os dados que deseja que fiquem públicos no seu perfil da plataforma Contrast. Assim, pode publicar a sua biografia, website, redes sociais e email de contacto.
7. Clique em Atualizar Perfil para guardar os seus dados. Brevemente estará disponível a sua página pessoal onde poderá visualizá-los. Agradecemos a sua disponibilidade!
2. Como criar, editar e publicar um projeto?
PROJETOS NO CONTEXTO DE DOCÊNCIA
Todos os projetos devem estar dentro da categoria da sua instituição, em Instituições > [NOME DA INSTITUIÇÃO]. De outra forma, não aparecem juntos dos restantes da sua instituição nem na galeria de Projetos Realizados no Contexto de Docência.
Projetos Publicados
Os projetos publicados nos volumes Contrast devem também categorizados como os Projetos de Docência ( Intituições > [NOME DA INSTITUIÇÃO] ) para serem devidamente identificados. Como segundo passo, para os distinguir dos projetos que não foram publicados em formato físico, colocam-nos também na categoria de Projetos Publicados > [NOME DA INSTITUIÇÃO].
Templates de galerias
Para a exibição de projetos na plataforma Contrast, existem quatro modelos que devemos seguir. Entre os quatro, o autor pode escolher qual o mais apropriado para o seu projeto.
NOTA
Antes de escolher o melhor modelo para o projeto, optimize o peso das imagens para a página carregar rapidamente. Pode usar esta ferramenta online para esse efeito: https://www.jpegmini.com
O mesmo indica-se para os PDF’s publicados. É importante diminuir o tamanho dos mesmos. PDF’s criados para impressão são muito pesados e tornam o website substancialmente mais lento.
1. Galeria em Vertical
RECOMENDADO PARA PROJETOS COM POUCAS IMAGENS
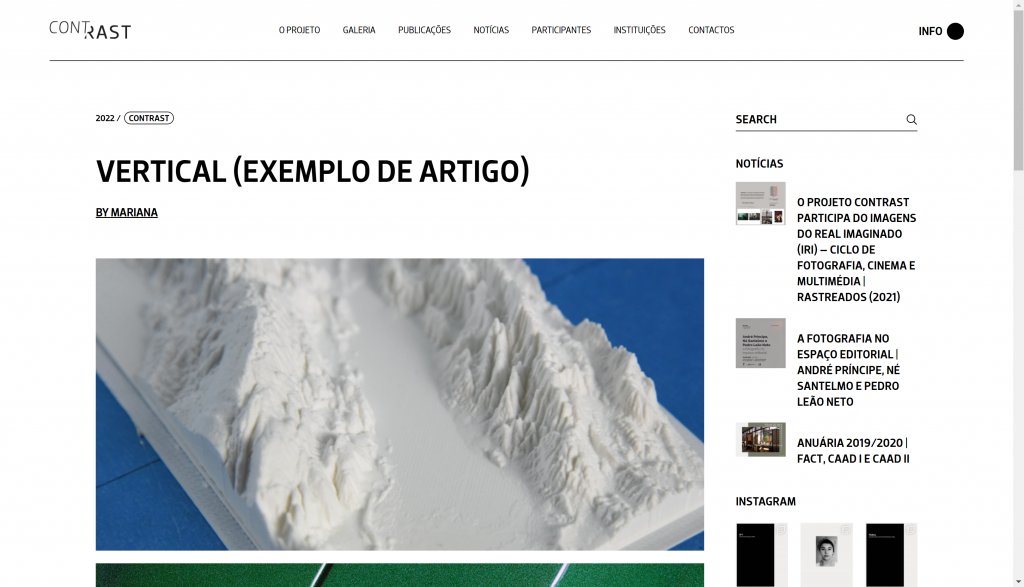
Vídeo tutorial
Para utilizar o modelo “Galeria Vertical”, basta adicionar blocos de Imagem no editor de artigos. Pressione no botão de adicionar blocos, selecione “Imagem” e adicione as imagens do seu projeto. Pode também ajustar a largura das imagens.
2. Galeria em Mosaico
recomendado para artigos com imagens de vários formatos e tamanhos
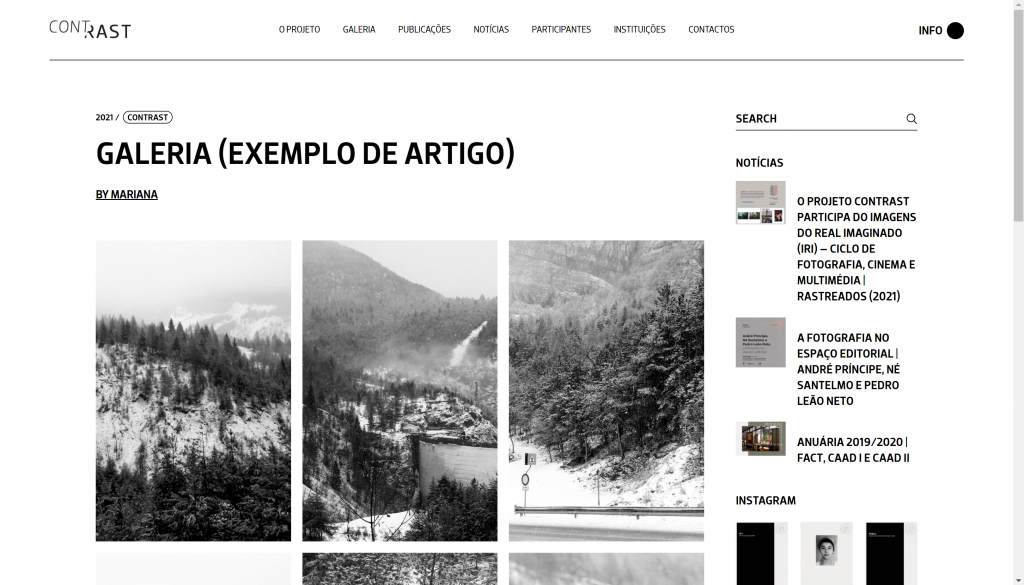
Vídeo tutorial
Para utilizar o modelo “Galeria em Mosaico”, basta adicionar um novo bloco no editor. Pressione em qualquer botão com o ícone de somar “+”, pesquise por “Galeria” e selecione esse bloco.
3. Galeria em Slider
recomendado para imagens do mesmo formato e tamanho
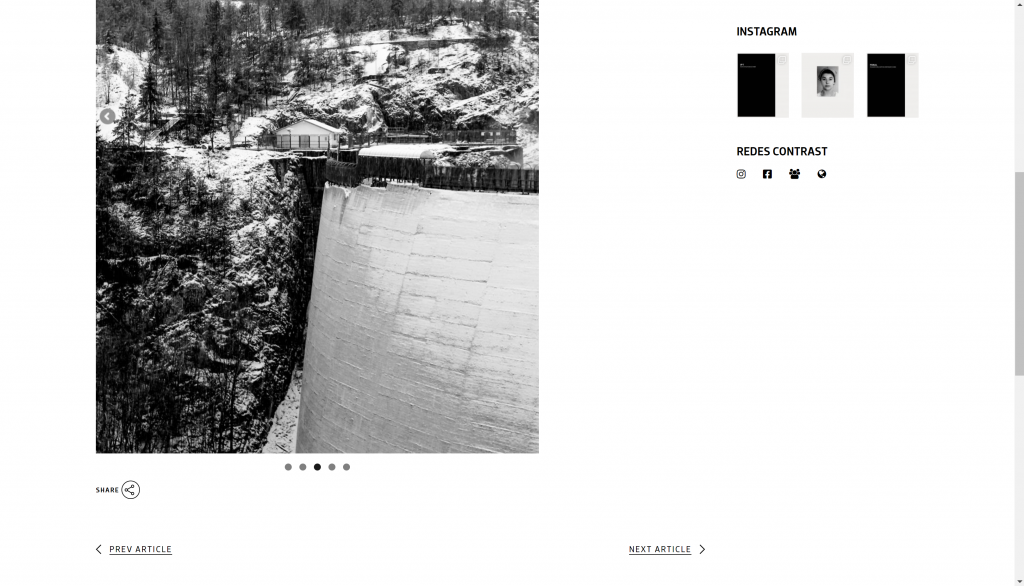
Vídeo tutorial
Para utilizar o modelo Slider, tem de utilizar um plugin. No painel do WordPress, selecione o menu “Metaslider” do lado esquerdo.
Uma vez no Metaslider, no topo escolha a opção “New” para criar um novo slideshow. Para adicionar imagens, selecione “Add Slide” e selecione as imagens que deseja adicionar – pode adicionar mais que uma.
No lado direito, escolha as dimensões das suas imagens.
NOTA: PARA CENTRAR O SLIDER COM O CONTEÚDO, ESCREVER EM WIDTH UM NÚMERO IGUAL OU SUPERIOR A “2245”.
Agora, de volta à edição do artigo, clique no botão “+” para adicionar um novo bloco e selecione “Metaslider”. Selecione o slideshow com as imagens do seu projeto.
ATENÇÃO
- Todas as imagens devem ser jpeg e ter um formato igual (ou seja: ou todas verticais, ou todas horizontais). Atenção à capa e contracapa.
P.S. As imagens têm um limite de 200MB para upload.
2. Arrows Navigation: optar sempre por “hidden”.
4. Galeria Flipbook
recomendado para artigos já organizados em PDF ou para imagens com o mesmo formato e tamanho
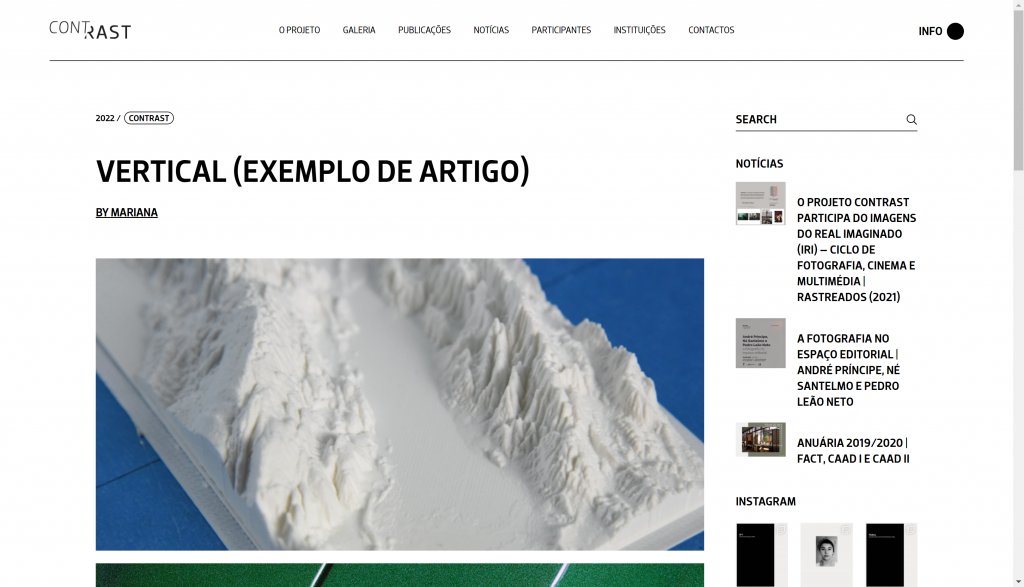
Vídeo tutorial
Para utilizar o modelo Flipbook, tem de utilizar um plugin. No painel do WordPress, selecione o menu “dFlip Books” do lado esquerdo.
No topo, clique em “ADD NEW BOOK” e pode adicionar o título do seu artigo a esse slider. Nas definições, em “Book Source Type”, selecione a fonte “Images”, caso deseje carregar imagens. No fundo, clique em “Add New Page”, onde pode carregar as mesmas imagens.
Uma vez escolhidas as imagens, pode submeter para revisão no menu do lado direito. Uma vez submetido, copie o shortcode em cima. De volta ao artigo, selecione o bloco “Shortcode” e cole o código que copiou do plugin.
Nota: Featured Image
Não usar a “capa” do projeto (quando este tiver). Optar por uma imagem apelativa deste, evitando assim a repetição de informação, visto que a capa (quando houver) já aparecerá imediatamente abaixo da Featured Image ao abrir o projeto.
P.S. As imagens têm um limite de 200MB para upload
3. Como criar, editar e publicar um artigo (COnversa, Conferência, Entrevista, Texto) ou notícia?
No caso de publicações como Conversa, Conferência, Entrevista e Texto, cabe ao editor decidir qual a melhor forma de transmitir a mensagem que pretende publicar na plataforma, utilizando os blocos de edição de post do WordPress. Para aprender a mexer com os blocos de edição do WordPress, pode ver qualquer um dos tutoriais das Galerias Vertical e Mosaico.
Assim sendo, para a criação e edição de artigos como Conversa, Conferência, Entrevista e Texto basta colocar o artigo na categoria certa para ser devidamente identificado na plataforma:
categorias
Conversa (PT) | Talk (EN)
Conferência (PT) | Conference (EN)
Entrevista (PT) | Interview (EN)
Texto (PT) | Writing (EN)
Notícia (PT) | Writing (EN)
Como destacar o artigo na homepage
Para destacar qualquer uma destas publicações, aplicar também a categoria de Destaque (PT) ou Highlight (EN). Ver o tutorial Como Destacar, neste guia.
COmo traduzir o artigo
Para saber como traduzir publicações, por favor ver o tutorial Como Traduzir, neste guia.
4.COMO PUBLICAR UM VOLUME DA COLEÇÃO CONTRAST?
Para a publicação de um volume da Coleção Contrast, devem seguir-se as seguintes instruções para se manter coerência entre as publicações.
Título:
CONTRAST [Nº DO VOLUME EM NUMERAÇÃO ROMANA] – ANO LETIVO DA PUBLICAÇÃO.
Exemplo: CONTRAST I – 2018/2019
Categoria:
Coleção Contrast
Featured Image:
imagem da capa do volume
Conteúdo:
- Colocar o volume em PDF através do plugin FlipBook. Guia de utilização em baixo.
- Adicionar bloco Spacer com 60px de altura (espaçamento entre o bloco de cima e o seguinte)
- Adicionar bloco Button, com o texto “VER TODAS AS PUBLICAÇÕES”. Nas definições do bloco, em Border, colocar em Radius 0. Adicionar o link, no menu superior, para https://contrast.arq.up.pt/edicoes-contrast
Como usar o Plugin Flipbook
- No painel do WordPress, selecione o menu “dFlip Books” do lado esquerdo.
2. No topo, clique em “ADD NEW BOOK”. Pode adicionar o título “Publicação Contrast [ANO DA PUBLICAÇÃO]” (exemplo: “Publicação Contrast 2022”).
3. Nas definições, em “Book Source Type”, selecione a fonte “PDF File”.
4. Em “Select PDF”, fazer upload do PDF do volume para a plataforma e depois clicar em “Send to Flip”.
5. Clicar em “Publish”. Uma vez publicado, copie o shortcode normal em cima.
6. De volta à edição do post, selecione o bloco “Shortcode” e cole o código que copiou do plugin.
NOTA
Não usar a “capa”/thumbnail do flipbook. A featured image aparecerá imediatamente abaixo do título.
P.S. As imagens têm um limite de 200MB para upload
5. COMO DESTACAR PUBLICAÇÕES NA HOMEPAGE?
Para destacar qualquer artigo ou publicação, basta aplicar a categoria Destaque (PT) ou Highlight (EN) ao post.
5.1 Como alterar o número de posts em destaque?
Para poder alterar o número de posts, e outros parâmetros, que aparecem na homepage, é necessário:
- Editar a página Home, clicando em “Edit with Elementor”.
- No editor, selecionar o bloco onde estão as notícias.
- No menu Query, mudar o número de “Posts per page”.
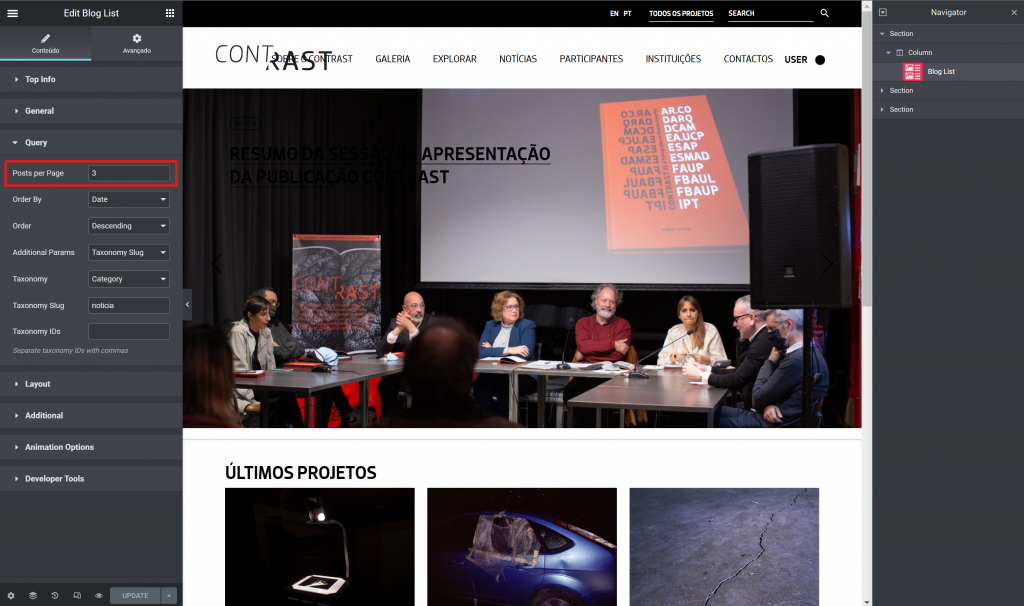
Atenção
Alterar as definições também na Home – EN, para estarem iguais na versão inglesa do site.
NOTa
As dimensões da imagem do destaque são 1300 x 600px. A imagem destacada é a que, no post, for selecionada em Featured Image, que é a capa dessa publicação.
6. Como TRADUZIR PUBLICAÇÕES, CATEGORIAS E PÁGINAS PARA INGLÊS?
6.1. traduzir uma Publicação, categoria ou página
6.2. traduzir várias publicações e categorias de uma vez
Atenção
Este processo não irá traduzir automaticamente as publicações. Apenas permite que os projetos estejam acessíveis quando a plataforma está em Inglês, apesar de estarem em Português.
Para traduzir os projetos, deve-se traduzir cada um, através do painel de edição do post (quando tem texto) ou através do Quick Edit na listagem de projetos (quando basta traduzir o título).
6.3. Traduzir menus de navegação
7. Mapa de categorias
Neste ponto, são listadas todas as categorias da plataforma Contrast e as suas funções, ordenadas alfabeticamente. Cada uma destas categorias está também traduzida para inglês.
Lista de categorias
- Coleção Contrast / Contrast Collection: Publicações de volumes do Contrast, em PDF, para serem visualizados na plataforma. Estarão listados aqui: https://contrast.arq.up.pt/edicoes-contrast
- Conferência / Conference: Publicações de Conferência | Aula. Debates de alunos ou professores a falarem sobre diversos assuntos. Estarão listados aqui: https://contrast.arq.up.pt/conferencias
- Conversa / Talk: Publicações de vídeos de conversas. Estarão listados aqui: https://contrast.arq.up.pt/conversas
- Destaque / Highlight: Publicações destacadas na homepage.
- Entrevista / Interview: Publicações de entrevistas. Estarão listados aqui: https://contrast.arq.up.pt/entrevistas
- Instituições / Institutions: Categoria que agrupa as instituições listadas
- [NOME DE INSTITUIÇÃO]: Publicações de projetos de estudantes da respetiva instituição. Estarão listados aqui: https://contrast.arq.up.pt/docencia
- UC: [NOME DE UNIDADE CURRICULAR]: Projetos realizados no âmbito da respetiva unidade curricular.
- [ANO LETIVO]: Projetos realizados nesse ano letivo.
- [NOME DE INSTITUIÇÃO]: Publicações de projetos de estudantes da respetiva instituição. Estarão listados aqui: https://contrast.arq.up.pt/docencia
- Projetos Publicados / Published Projects: Publicações de projetos de estudantes que foram publicados nos volumes Contrast. Estarão listados aqui: https://contrast.arq.up.pt/publicados
- [NOME DA INSTITUIÇÃO]: Projetos Publicados da respetiva instituição. Aparecerão listados na página da dada instituição.
- Sem Categoria / Uncategorized: Categoria default do WordPress onde estão as publicações não categorizadas. Não estarão listadas em nenhuma página.
- Teste / Test: Publicações que estão online para teste, mas que estão escondidas.
- Texto / Writing: Publicações de Textos. Estarão listados aqui: https://contrast.arq.up.pt/textos
8. Mapa de Utilizadores da plataforma
Por ordem de permissões.
1. Admin
Papel no WordPress: Administrador
Podem gerir utilizadores, as suas permissões, os menus, template, plugins e tudo o resto.
2. Colaboradores
Grupo de utilizadores no PublishPress: “Colaboradores”
Papel no WordPress: Editor
São os colaboradores da equipa CITYSCOPIO. Podem editar todas as páginas e todos os posts.
3. Docentes
Grupo de utilizadores no PublishPress: “[NOME DA INSTITUIÇÃO] – Coordenação”
Papel no WordPress: Editor
São os docentes. Podem editar todos os posts da sua instituição e a página da sua instituição. Cada docente só vê os posts da sua instituição.
4. Estudantes
Grupo de utilizadores no PublishPress: “[NOME DA INSTITUIÇÃO]”
Papel no WordPress: Contributors
São os estudantes. Só podem editar o seu post. Os estudantes só veem os posts de que são responsáveis.
9. Mapa de Plugins
3D FlipBook : DFlip Lite: Plugin utilizado para publicar PDF nos posts.
Advanced Custom Fields: Plugin utilizado para adicionar campos de edição. Por exemplo,está a ser usado para o utilizador poder escolher o seu papel na plataforma (estudante, docente ou colaborador) quando faz o seu registo.
Contact Form 7: Plugin utilizado para construir e publicar forms de contacto. Utilizado na página Contactos.
Duplicate Menu: Plugin utilizado para duplicar menus. Foi usado para duplicar menus para mobile e desktop.
Easy Google Fonts: Plugin utilizado para usar uma fonte tipográfica distribuída pela Google (IBM Plex Serif).
Elementor: Plugin utilizado para permitir uma edição avançada nas páginas.
Henrik Core: Plugin utilizado para aplicar o template comprado.
Ivory Search: Plugin utilizado para editar definições de pesquisa.
Metaslider: Plugin utilizado para inserir sliders de imagens nos posts.
Metaslider Lightbox: Plugin utilizado para permitir visualização fullscreen dos sliders de imagens.
Molongui Authorship: Plugin utilizado para permitir colaboração na edição de posts. Permite adicionar co-autores e criar Guest Authors (autores convidados).
Polylang Pro: Plugin que permite a tradução do website. (Está desatualizado porque a atualização 3.2.3 dava bug com o filtro)
Polylang Connect for Elementor: Plugin que permite conectar a tradução do site com o editor Elementor.
PublishPress Capabilities: Plugin que permite editar as capacidades dos papeis dos utilizadores (Editor e Contribuidor).
PublishPress Permissions: Plugin que permite criar grupos de utilizadores e editar as permissões dos mesmos. Foram criados vários grupos. Um (Colaboradores) para colaboradores, onde estão inseridos todos os colaboradores do Contrast; Outro ( [NOME DA INSTITUIÇÃO] ) para todos os estudantes e docentes da respetiva instituição. Outro ( [NOME DA INSTITUIÇÃO] – Coordenação ) para os coordenadores dessa instituição. Estes últimos podem editar a página da dada instituição.
Qode Framework: Plugin da empresa que criou o template. Permite aplicar e editar opções do template.
Redirection: Plugin que permite redirecionar páginas. Aqui, pode inserir um link e pedir que, ao utilizador aceder a esse link, que seja redirecionado para um outro.
Search and Filter: Plugin utilizado para construir e editar seletores e pesquisa por filtros.
Simple Lightbox: Plugin utilizado para visualizar imagens em fullscreen.
Smash Baloon Instagram Feed: Plugin utilizado para publicar o feed do instagram. Usado na página Redes Sociais.
Yoast Duplicate Post: Plugin que permite a duplicação posts